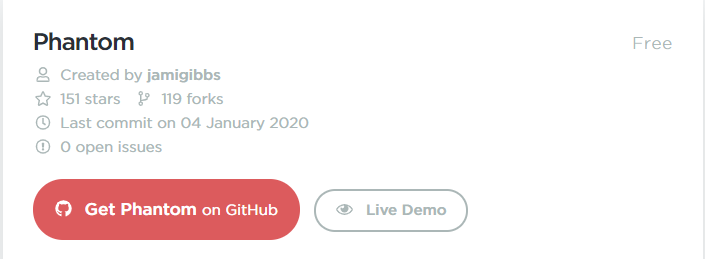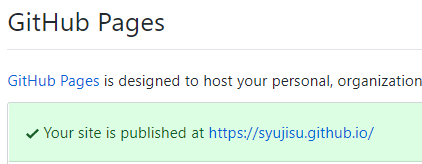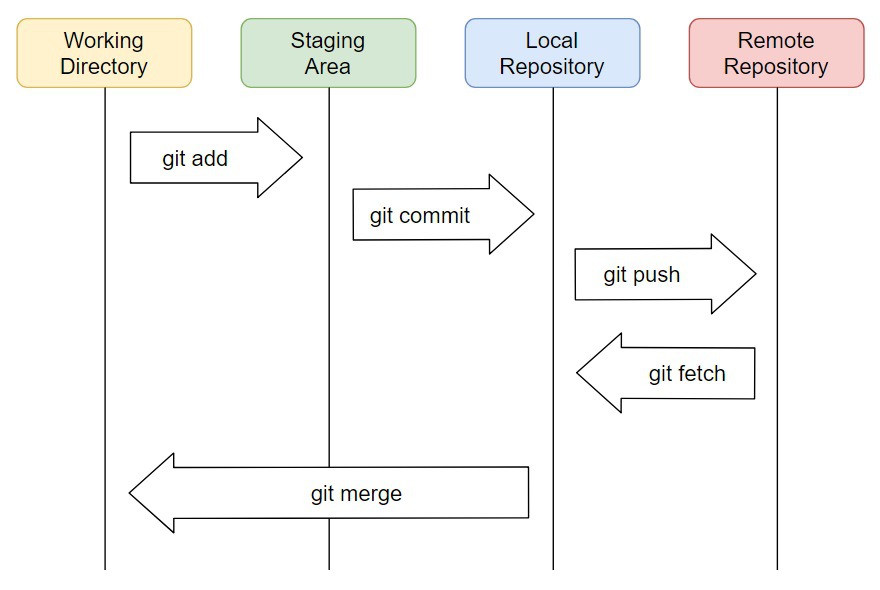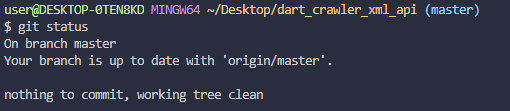이미 존재하는 깃허브 폴더에 또 풀을 땡기고 또 푸시를 하니까 생기는 에러인 것 같다.
> 로컬 저장소에 있는 프로젝트를 깃허브 사이트를 통해 만든 저장소로 push 하는 경우에 이런 메세지가 뜨는 경우라고 합니다.
push 전에 먼저 pull을 해서 프로젝트를 병합해 주어야 한다.
pull 명령 실행시 이런 문구와 함께 진행되지 않는다면, 다음의 명령으로 실행한다.
$ git pull origin 브런치명 --allow-unrelated-histories
--allow-unrelated-histories
=> 이 명령 옵션은 이미 존재하는 두 프로젝트의 기록(history)을 저장하는 드문 상황에 사용된다고 한다.
즉, git에서는 서로 관련 기록이 없는 이질적인 두 프로젝트를 병합할 때 기본적으로 거부하는데, 이것을 허용해 주는 것

자알 된다아
'Web > Git' 카테고리의 다른 글
| Github 포토폴리오 만들기(2) (0) | 2020.03.06 |
|---|---|
| Github 포토폴리오 만들기(1) (0) | 2020.03.06 |
| Git 동작 원리 (0) | 2020.03.05 |
| Git 사용법(Git Bash) (0) | 2020.03.05 |